OK ljudi, nemam vremena za prevodjenje, tako da je na Engleskom....
Nadam se da sam od neke pomocji ^^
Ove tutove sam postovala na jednom od mojih foruma i mogu da kazhem da su se ljudi zabavili i nauchili poneshto ;)
I da dodam: Nemojte (plz) zloupotrebljavati ove tutove i slike koje su okachene u druge svrhe, koristite ih iskljuchivo za pomocj u PS-u, videcjete da smo na nekima uradili watermark, taj sajt na kom smo radili je mrtav ali i dalje ima ljudi koji cje prepoznati radove nashe grupice ;)
Povezacju par postova zaredom, ne mozhe toliko slika da stane u jedan post XD
Za pocetak...pozadina....^_^
A background tutorial:
Start out with your colors set to black and white, however you'd like to do that... it doesn't matter. Any size will work, just like most tutorials... so use whatever you want, I used 400x100 I believe... and well, just follow the instructions...
1.) Make a new layer and fill it black
2.) Go to Filter>Sketch>Graphic Pen
Use the settings: 4, 40, right diagonal
3.) Go to Filter>Sketch> Conte Crayon
Use the settings: 10, 7, Canvas, 100, 4
4.) Go to Filter>Distort>Wave
Change the top to 10, make sure it's 'sine' and 'wrap around'
Hit randomize a few times... then on to step 5
5.) Go to Filter>Brush Strokes> Sumi-e
Use the presets

6.) Go to Filter>Distort>Wave
Set the top option to "1" keeping it with 'sine' and 'wrap around'
and leave everything else at it's preset...

7.) Now hit ctrl+U, click colorize, and give it some color

Have some fun now, I duplicated the layer, rotated it 180 degrees and set the blending option to screen... add some text, a border, maybe some brushing and find some stock.... you're good to go.

~~~~~~~~~~~~~~~~~~~~~~~~~~~~~~~~~~~~~~~~~~~~~~~~~~~~~~~~~~~~~~~~~~~~~~~~~~
Evo jos malo da se igrate ^_^
This is for absolute beginners to sig making, or just experts who are bored . This requires Photoshop CS for the Fibers filter, though really, it shouldn’t be too hard to recreate the effect with a lower version. Anyway, tell me what you think, if you have any problems or whatnot, and remember that the key is experimenting. This is just one way to do it, create your own styles and methods, and outdo me, haha. There might be some extra instructions in here, meaning maybe you could have gotten the same effect without using so many steps, but oh well, this gets you there anyway.
Before you start, make sure you have the Layers window showing, as you’ll be needing it. If you don’t see it hit F7.
1. Open up Photoshop CS and create a new document. You can use the dimensions you want, but I tend to use 370 x 80 pixels. Make sure RGB color is checked, as well as White for Background Contents.
2. Hit D to reset the colors to Black and White.
3. Filter -> Render -> Fibers and use default settings (16, 4).
4. Filter -> Pixelate -> Crystallize with a cell size of 10.
5. Filter -> Artistic -> Plastic Wrap. Use settings of 20, 8, 8 in order. Hit Ctrl F (Redo last used filter) three or so times to enhance the effect.
6. Filter -> Blur -> Motion Blur. Make the angle 90 and the distance 12.
7. Filter -> Blur -> Radial Blur with settings of 35, zoom, best.
8. Filter -> Sharpen -> Unsharp Mask. Settings of 125, 5, and 0.
9. Now go to Filter -> Render -> Difference Clouds.
10. Hit Ctrl F about seven or so times, until you get something that looks about like this.

11. Now duplicate the layer (Ctrl J) twice.
12. Make sure you’re clicked on one of the new layers, and go to Filter -> Distort -Twirl with an angle of 400.
13. Now click on the other new layer and go once again go to Filter -> Distort -> Twirl, but instead of 400 use –400.
14. Now set the blending mode of both of the layers you just changed (The two top ones) to Lighten.
15. Click on the topmost layer and merge it (Ctrl E) with the layer in between. Then merge that with the bottommost layer. You should have something that looks kind of like this.

16. Now let’s add some color. Hit Ctrl U to bring up the Hue/Saturation box. Check off the colorize button in the bottom right, then move the bars around for Hue, Saturation, and Lightness until you get something you like.
17. Duplicate the layer again (Ctrl J).
18. On the top one, go to Filter -> Blur -> Gaussian Blur at about 4.8
19. Set that layer to the Hard Light blending mode.
20. You can change the Saturation or Lightness if you wish, though I didn’t. Opacity settings can be changed as well. Then merge the 2 layers again.
21. Another optional thing, I chose to invert it at this point to change the black-ish areas to white-ish, then change the Hue again to make it look good.
22. Go to Image -> Adjustments -> Brightness/Contrast and put the contrast up a bit. Brightness too if you want. You should now have a pretty good looking Background. Most sigs have a picture put in at this point, but as this tutorial is already getting a little lengthy, I’ll skip that. Mine looks like this right now.

23. So now it’s time to add some text. First off, what font to use? Really, its all up to the maker, so I can’t help you out there, though I do recommend
www.dafont.com to find some fonts if you don’t have many. Choosing a color off of the Background with the eyedropper usually works pretty well. Sometimes it’s still hard to read though, which is where blending options come in. Double click the text layer or right click and go to Blending options to display it. Play around with some of the effects and see what you get. Placement of the text is again, something I can’t really help you with. Either you know where it goes or you don’t, after making tags for a while you begin to understand where it should go (Most of the time anyway )
24. Lastly, there’s the border. Create a new layer and put it above the rest. Select the color you want your border to be and put it as the foreground color, then go to Select -> Select all. Go to Edit -> Stroke. Choose foreground color, 1 pixel. You can stop there, though I recommend going on to a double border. While you’re still on the layer with the border, and still in select all, click on your Magic Wand tool. Check to see that its on Remove from selection and click right in the middle of the sig. Now you should be clicked on the border only. Go to Select -> Inverse. Now go to Edit -> Stroke again and, with a different color, do another 1 pixel stroke.
Finished Product:
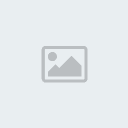
~~~~~~~~~~~~~~~~~~~~~~~~~~~~~~~~~~~~~~~~~~~~~~~~~~~~~~~~~~~~~~~~~~~~~~~~~~
Malo drugaciji izgled:
Metallicborder:
1. create a new document... use some siglike size... mine will be 350x100 and paste some old bg you have made
2. Use the Polygonal Lasso Tool and make a shape like this one:

and fill with black
3. select the area outside the fill, using the wand tool
4. Go to Select > Modify > Contract, and contract by 4 or 5 pixels, fill the selected area
5. now select the non black area, press ctrl+shift+I and then delete and then ctrl+shift+I again and fill with color #D5D5D5
6. go to Layer > Layer Style > Bevel & Emboss, reduce size to 0
7. go to Layer > Layer Style > inner shadow, set opacity to 30% and size to 10
8. go to Layer > Layer Style > inner glow, set opacity to 50% and size to 10 and color should be white
so you are done now and this is my result after working on it a bit

~~~~~~~~~~~~~~~~~~~~~~~~~~~~~~~~~~~~~~~~~~~~~~~~~~~~~~~~~~~~~~~~~~~~~~~~~~~~
Jos nekih prostih caka:
Streak of Magic:
step 1: open a new document, any size shape or form, just make sure its in color
step 2: make your background, I'll be using this very basic background using difference clouds and some downloaded brushes:

step 3: now for the actual tutorial, you'll want to reset your brushes to the default photoshop brushes. Find this brush:
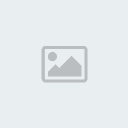
step 4: set it to these settings:

step 5: now on a new layer at the top do something like the following (make sure your color is set to white):

step 6: now go back to your brushes and choose a regular airbrush pixil sixe 9 or 13 make the settings the same as they where for the stars (you could only have to click on shape dynamics and scattering for the settings to remain the same) then follow the brush stroke you just did with the stars to get something like this:

step 7: for the final step all you need to do is set the layer type to overlay and you should have a pretty good effect. after that just add a border and whatever to get your final result.
Here`s what I got:

~~~~~~~~~~~~~~~~~~~~~~~~~~~~~~~~~~~~~~~~~~~~~~~~~~~~~~~~~~~~~~~~~~~~~~~~~
Malo da naucimo o cetkicama ^_^
Anyway to use this tutorial you need a graphics editing program (obviously ), I'm now using Paint Shop Pro 8, but this tutorial will sort of work for Photoshop, too (I don't know how to texture brushes in PS, like I did in PSP 8 during step 4, though). You will also brushes that I have made if you want to follow this tutorial almost exactly. Here are the brushes I'm going to use:
Brush 1

Brush 2

Brush 3

Note: I can't make these magically appear in your hard drive, so define them as a brush in your photoediting program.
Now, on to the tutorial:
1. Create a new document that is 375 by 80 pixels.
2. Use the flood tool to fill the document with a color of your choice. I'm using #7D1C09.
3. Create a new raster layer, and name the layer "gradient". Now use the flood tool and fill the layer with a black and white gradient with the brighter side on the right, then go to layers>properties and change the layer mode to Luminance (Legacy). This is what your image should look like so far:
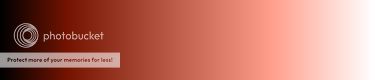
4. Now to start the brushing. Make a new raster layer. Select Brush 1. Set the layer mode to "Burn". On the color pallet make sure the color is #7D1C09, or the color you were using before. Double click on where the color is, and click on the box in the upper right hand corner marked "texture", and choose the brown leaves texture. Now, using the "Brush variance" pallet change the "Opacity" and "Rotations settings (change the drop down boxes AND the numbers.) Now change the "Fade Rate" and "Position Jitter settings". Now, start brushing on the sig. (Finally)
5. Make a new raster layer and set the blend mode to "Soft Light" Change the color on your color pallet to #D6A702. Brush on the sig, just like in step #4. Duplicate the layer twice. Your sig should look like this now:

6. Make a new raster layer, set the blending mode to "Burn". Use the same color and brush as you did in step 5. Only for this step, it's important not to overdo the brushing.
7. Make a new raster layer, set the blending mode to "Dodge". Use the same color as step 5 and 6. Select brush 3 and lower the jitter % to about 99. Brush only near the lighter part of the sig. You should get something like this:

8. (Optional) Use the crop tool to get rid of the extremely bright light on the right.

9.Merge all the layers and add a border, or text if you want to.
Finishing Touches
The real tutorial is over, but here are some tips to make your sig look a bit better.
1. Use the brightness and contrast tools until you get the details to your liking. The clarify tool is especially useful.
2. The color balance tools are also good to use, if you want to get some nifty colors in your sig. (O.o did I just say "nifty"?)
3. A nice finishing touch is to sharpen the image, and the use the soft focus filter, like so (I used the clarify tool before I did this):

Hopefully this tutorial was helpful, and did not confuse anyone too badly.
~~~~~~~~~~~~~~~~~~~~~~~~~~~~~~~~~~~~~~~~~~~~~~~~~~~~~~~~~~~~~~~~~~~~~~~~~~~~
A da ih zamaglimo malo?
Cloud Grunge:
Step1. Open a new document to the dimensions you want for this tutorial I have chosen a 400x120 transparent canvas.
Step2. Now you need to find an image you want to use, once found select two colours from your image and set them as the foreground and background colours, use this tool to select colours:
Step3. Create a layer under your image (if there isn’t already) and apply FILTER: RENDER: CLOUDS you should have something like this:

Step4. Press ‘D’ to reset your colours.
Step5. Above the layer your image is on make 10 more layers and on each of them press ‘CTRL + F’ you will now have something like this:

Step6. Now on each of the layers with clouds you need to set the blending mode to ‘soft light’ except for the layer directly above your image, that one should be set as ‘pin light’, ‘hard light’ or ‘lighten’. I chose ‘hard light’. Now you will have something that looks a little like this:

Step7. We now move on to adding the grunge brushing, this tutorial looks at a different way of applying it. Select your grunge brushes from your brush menu and set your color to either black or white. What you need to do is, with a different brush on each layer, dab your brush in places on the ‘soft light’ cloud layers. You can alternate between black and white for a better effect. (Remember to use a brush on every layer that is set to ‘soft light’)
OPTIONAL
Step8. Some of you may notice that some of the cloud is making the render look less attractive, a simple way to deal with this is to select the layer directly above the image (that should be the one without any brushing on) and apply a mask to it.
Step9. With the mask in place, have black set as your foreground colour and using your grunge brush dab around and on top of the image. If it still looks cloudy follow step10.
Step10. What you need to do is apply a mask to the bottom five brushed cloud layers and repeat step 9 on each of them.
FINAL PRODUCT:

~~~~~~~~~~~~~~~~~~~~~~~~~~~~~~~~~~~~~~~~~~~~~~~~~~~~~~~~~~~~~~~~~~~~~~~~~~~~
